Mini Projector For Mac And Of
- Mini Projector For Mac
- Portable Projector For Mac
- Mini Projector For Mac
- Mini Projector For Mac And Of Mice
The Mac models differ mostly from others as it has to be done with much mini display/Thunderbolt. In case your Mac pro computer uses the Mini Display port, you are sure to have the possibility of working with the HDMI adapter.
This will enable you to connect to your other device with the HDMI and achieve the desired connection.
Mini Projector For Mac
- M175 HD Mini Projector. Designed for use with iPhone, iPad, MacBook, and Apple TV, the Miroir HD Mini Projector M175 delivers HD-quality projection for streaming, entertainment, or presentation purposes. Even better, it's small enough to fit in your briefcase or bag.
- Mini DisplayPort to HDMI VGA DVI Adapter,Thunderbolt to VGA HDMI DVI Converter,Microsoft Surface Pro 6 5 4 3 Video Display Mini DP Adaptor for Mac,MacBook Pro,Air,Surface Book to Monitor Projector TV 4.6 out of 5 stars 1,584.
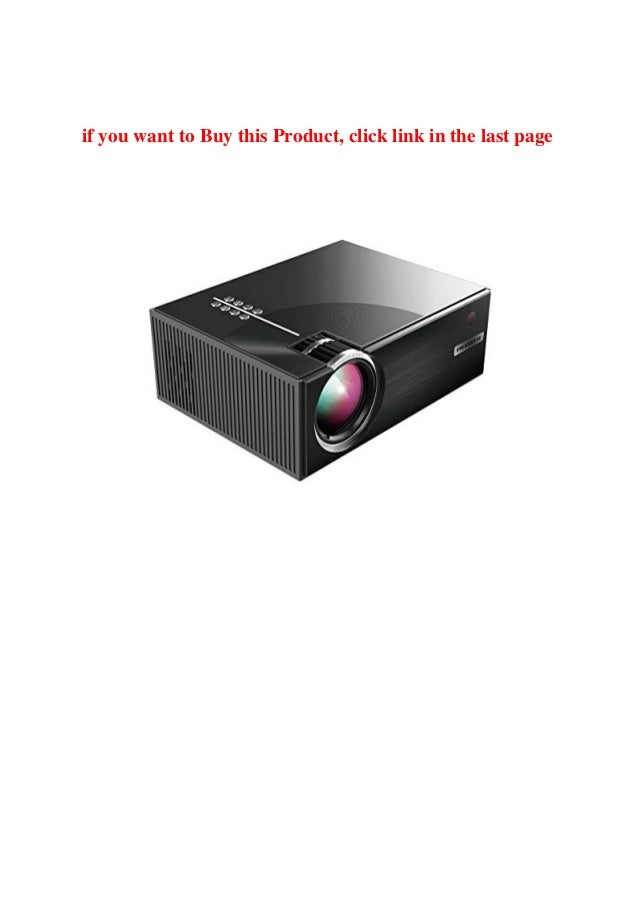
If you are thinking of projecting business presentations, watch movies or play your favorite show, you are sure to enjoy your entertainment and business easily within no time at all.
For more information about connecting a TV, see Use your TV as a display with Mac. Connect a display or projector that has a VGA connector: Use a Mini DisplayPort to VGA Adapter to connect the display to the Thunderbolt port on your Mac. Connect a display to a Mini DisplayPort: Plug the display’s cable directly into the Mini DisplayPort on.
The images are perfectly well projected especially if you have done it well and followed the instruction provided.
It is also crucial to know that not all computers that have Mini Display Port/Thunderbolt are able to work well with audio and at the same time with video from the same cable. That’s why we have said in the above paragraph that there is a possibility of you working with the adapter HDMI.
The reason why it may be difficult to work with one HDMI for both audio and video is the incomplete design by the manufacturers to sort this out.
There are some of the Mac computers that do not work well with audio output HDMI cables and could be very hectic if you own one. Some of these computers include the Mac laptops that were designed before the id of 2010. This could be very disappointing to you if you have one with you but also very relieving if you do not.
Something else you should know this but there is no list of laptops that do not support the HDMI connectivity in terms of audio over video cables, but there is a list that shows all the Mac laptops or computer models that works well with both audio and video.
Though you may connect your Mac to other devices using the HDMI cable, still you may have problems with it while doing so.
Portable Projector For Mac
Here are some of the problems you may encounter while connecting your Mac computer to the projector using the HDMI cable.
When you are using your projector from a certain function and combination, it may work but will lack something. An example is that when you combine the Mac computer, classroom projection system and the HDMI adapter produce a video that is clear and beautiful but without audio to accompany it.
- If you are experiencing this with your projector then here is something that you may have to do about it. You have to ensure that you have connected the HDMI cable well to the right adapter and also the adapter should be connected well and firmly to the Mac computer for proper functioning.
- Go to the Apple logo found at the left corner of the screen and then you click at the system preference you see.
- When you are still at the system preference window, you may have to click at the sound and the output tab just under it and select the HDMI option you see there. With this, you should be able to see the system works well and produces both the video and audio from the content you are projecting on the screen or wall.
In case you have tried the above scenario, and it has failed to work you may as well try working with this other to see if it can work with your situation.
Go to the search button found at the top right corner of the screen and search for the Audio MIDI set by typing it as the search area. On the result of the search go for the Audio MIDI set up the application and then click on the HDMI option shown on the list on the left side.

You have to set your format to be perfect at 48000 Hz and 2-inch 24bit at the right-hand part of the screen. When you are done with the settings, you will notice that it applies immediately on the content.
Then you have to close the MIDI setup application, and you are good to go with your settings and ready to watch and contents.
Mini Projector For Mac
With every detail in the article, you are able to understand how to set up your projector and the Mac computer by just following what you have to. Also, you are able to help solve some of the problems you may encounter setting it up by following it well and then you are done with the whole thing.
Though it may sound hectic as it may be to some but with the right information you are able to overcome and get your projector and the Mac computer up and running within a few minutes of your setting. But what you have to remember very well is to make sure you are using the right items to connect your projector to for the best and effective result.
You May Also Like To Read:
Mini Projector For Mac And Of Mice
Hi, my self Ruby Vivian. I am a tech lover. Loves to write on my projector blog with a couple of cup of coffee. Travelling Is one of the best favourite parts of happiness. Know me more
